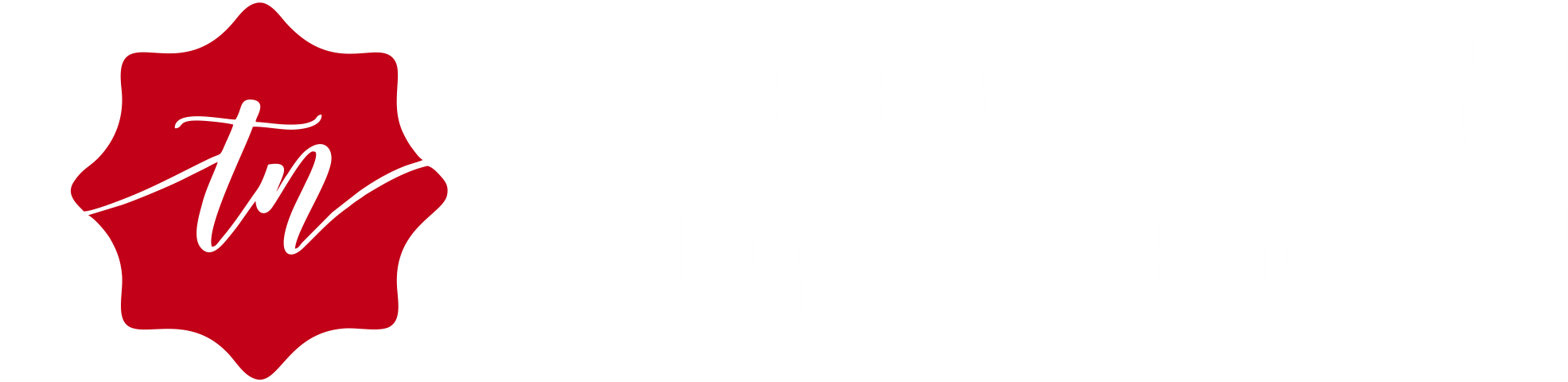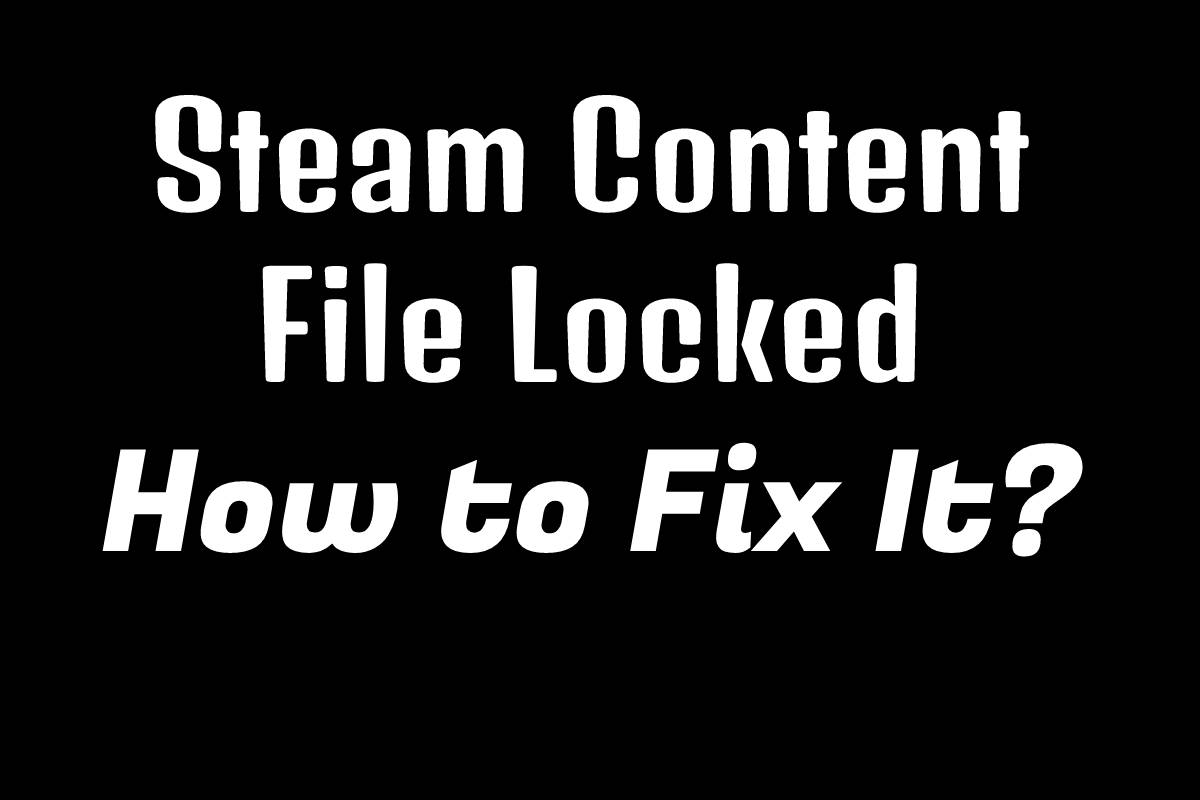Table of Contents
Steam Content FILE Locked
Steam is a digital video games distribution platform developed by Valve Corporation in September 2003. The Steam Content FILE Locked this platform designed to provide automatic updates for their games, but it eventually expanded to include games from outside publishers.
However, when you update a Steam game, you may encounter a Steam error, as the following picture shows.
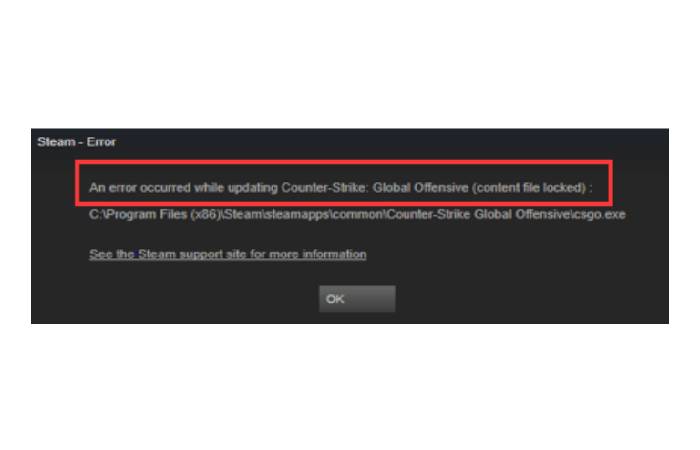
What does the content file locked on Steam mean? This means that Steam was unable to write update files to your hard drive, which in turn prevents you from playing the latest version of games.
Steam Content File Locked is a common bug that is misleading in ways often misunderstood as a complex or intricate problem. However, with a reasonable and reasoned approach, you can quickly fix the Steam error without much effort.
How can I fix blocked Steam content? Take courage because this post shows many solutions to this mistake.
The most efficient, but time-consuming, way to resolve all Steam issues is to uninstall Steam and all local game content. Then reinstall them from scratch. This method consumes a high amount of data.
So, I suggest the following methods before using this time-consuming method. Let’s keep reading this article to find out how to resolve Steam locked content files.
# Method 1: Check the Antivirus Program Installed on your Computer
In many cases, installed antivirus can cause this Steam error as this antivirus can mark Steam files as possible viruses and quarantine them. Because of this, you cannot write these files to your hard drive.
In this situation, you will need to disable antivirus until you can update your Steam game. Please note that the instructions below intended to disable an antivirus program, not to uninstall it temporarily.
The steps to turn off different antivirus programs are different. However, almost all antivirus programs can be temporarily disabled by following the steps below.
Here is the Tutorial on how to Disable Antivirus on Windows:
Step 1: Look for the virus protection program icon in the Windows notification area.
Step 2: When the antivirus icon found, right-click on the icon and choose Disable, Stop, Shut Down, or something similar. In other matters, you may need to open the program through the program menus and disable it.
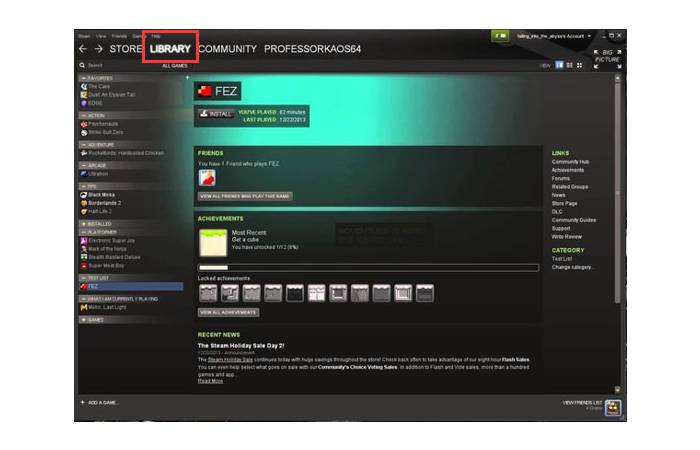
After disabling the installed antivirus, check the integrity of the game files by following the steps below:
Step 1: Restart your computer and restart Steam.
Step 2: Go to the LIBRARY section—Right-click on the game, giving you problems, and select the Properties option.
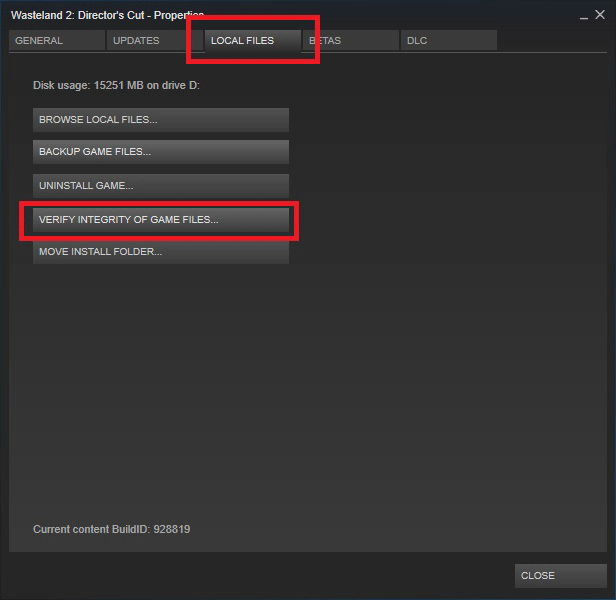 Step 3: When you get the properties window, navigate to the Local Files tab. Then click the CHECK GAME FILES INTEGRITY button, and Steam will check the game in minutes.
Step 3: When you get the properties window, navigate to the Local Files tab. Then click the CHECK GAME FILES INTEGRITY button, and Steam will check the game in minutes.
- Check the integrity of the game files on the Local Files tab.
- After verifying the integrity of the game files, try to update the Steam games.
# Method 2: Change the Location of Steam and Game Files
If Method 1 doesn’t work, you can try changing the Steam installation and game files’ location. Once that’s done, you may be able to fix the “Steam Content File Error.”
Here is the Tutorial on How to Change Steam and the Game File Section:
Step 1: Go to Steam Client and click on Settings.
Step 2: Click on Downloads and choose Steam Library Folders.
#Step 3: Select ADD LIBRARY FOLDER in the lower-left corner and choose the new location for Steam.
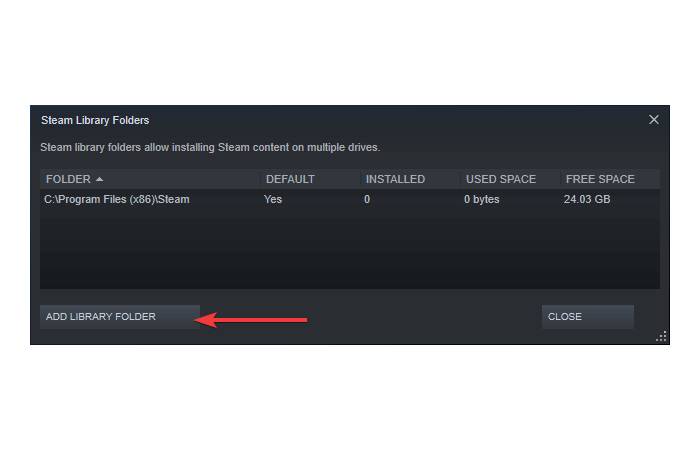
Step 4: Close the Steam client and change to your Steam directory. (Note that the error location is C: \ Program Files \ Steam.)
Step 5: clear the exe and all files except the UserData and SteamApp folders.
#Step 6: Move these data to the location specified in Step 3.
Step 7: Open Steam and sign back in to see if you can update Steam games.
If the Blocked Steam Content File Persists, Please do the following:
Step 1: Close Steam.
#Step 2: Go to the location where you misplaced Steam.
Step 3: Move the StyeamApp folder from this directory to your desktop.
#Step 4: Uninstall Steam. This process done to remove your old Steam settings from your PC.
Step 5: Reinstall Steam in the original location you selected.
Step 6: Move the SteamApps folder to the new Steam directory. This will copy all game content, saved games, and settings.
#Step 7: Launch Steam and enter your credentials. Check the sincerity of the Steam game files, and you are ready to play.
# Method 3: Reset Winsock
Another issue that can cause the Steam content file to be locked is the Winsock catalog.
In computing, the Windows Sockets API, later abbreviated as Winsock, is a technical specification that defines how Windows network software should access network services, especially TCP / IP.
Winsock defines a Windows TCP / IP client application interface and the underlying TCP / IP protocol stack. The terminology based on the Berkeley Sockets API model, which used in BSD for communication between programs.
You can Follow the Steps below to Reset Winsock:
Step 1: Press the Windows icon and the R key on the keyboard at the same time.
Step 2: Type cmd in the Run box and click the OK button to access the Command Prompt window.
#Step 3: insert netsh Winsock reset in the Command Prompt window and press Enter on the keyboard.
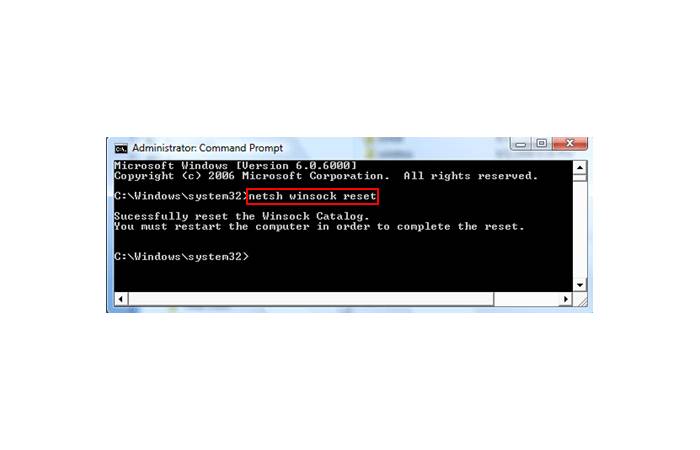
Once you have done the three steps and Winsock has been rested, you can try upgrading games to check whether “Steam content file licked” has been solved.
# Method 4: Repair Damaged Files
If these three methods fail to unlock the Steam content file, they can fix errors as to which file was corrupted or missing and try to download the entire file again.
To repair damaged files, you can follow the steps below:
Step 1: Quit Steam and navigate to your Steam directory.
Step 2: Go to the “Logs” folder and click on “Text.”
#Step 3: Go to the bottom of the text file and look for any errors registering your device.
Step 4: Then find the folder named root.
Step 5: Restart Steam and proceed to your Downloads folder.
#Step 6: Click the Update option when you get it to update the files necessary to fix the error.
# Method 5: Check your hard drive through MiniTool Partition Assistant
If your hard drive was damaged or has bad sectors with the game installation, you may also see the “Steam content file locked” error message.
How can I check if your hard drive has bad sectors? Here I recommend a MiniTool Partition Wizard Toolkit. It is an all-in-one partition manager that allows you to detect bad sectors on your hard drive. And migrate your operating system from one hard drive to another without hard drive loss and analyze your storage space when your computer slows down. And so on.
Here is the Tutorial on How to Check the Bad Sectors on the Hard Drive:
Step 1: Download, install and work this software from the main interface. Here you can see your disc and the functions you can use on the list.
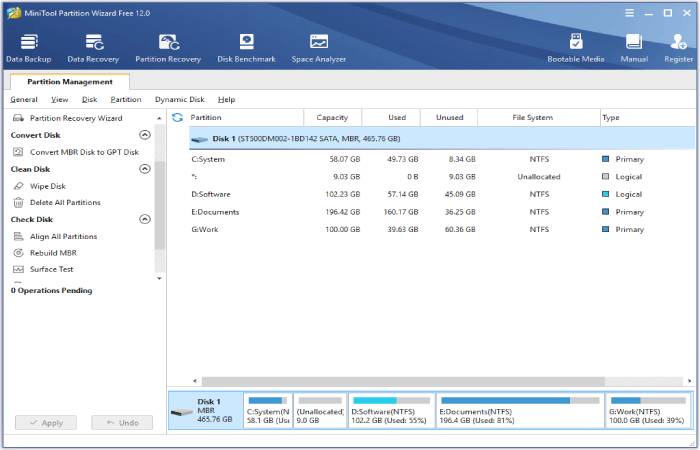
Step 2: Click the disk you want to test and then choose the Surface Test feature from the left panel. Or right-click on the disk at first and then select the Surface Test feature from the drop-down menu.
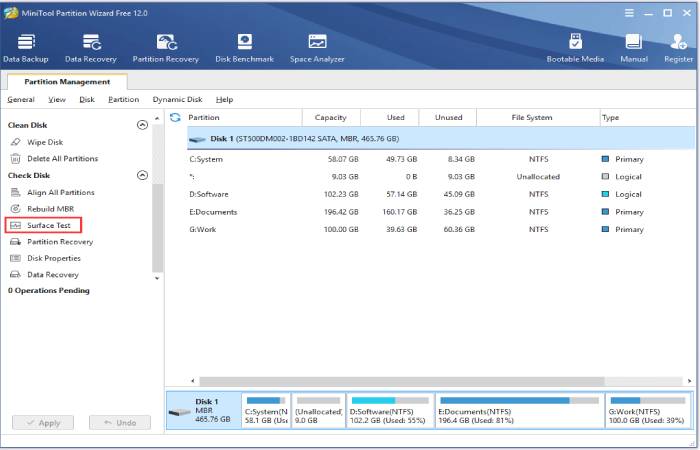
Step 3: Select the Start Now button in the new window tab to start testing the selected disk. Then this feature will automatically test the disk surface and show the result.
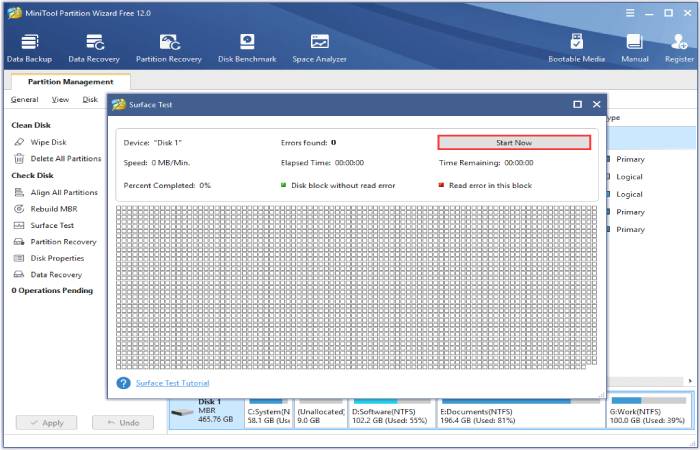
Step 4: review the test result when you receive it.
The red squares in the test result mean that there are some bad sectors on your hard drive.
The green squares in the test result mean that your hard drive does not contain any bad sectors.
If you get a test result with lots of red squares, these bad sectors could be the reasons preventing the Steam game update. And the worst news is that your drive appears to be a bad hard drive.
Fortunately, you can try MiniTool Partition Assistant to recover data from such sectors. By the way, you can also use this software to recover the data caused by a deletion, formatting, virus attack, etc.
# Method 6: Run Steam as an Administrator
Sometimes Steam requires specific permissions to access certain folders and files. Regardless of whether or not special access granted, Windows may block access to the folder, and the Steam Contented error content file may appear.
This Method Requires you to Run Steam as an Administrator:
Step 1: Right-click on Steam and select the Properties option.
Step 2: Navigate to the Unity tab and check the Run as administrator option. Click the Apply and OK buttons in sequence.
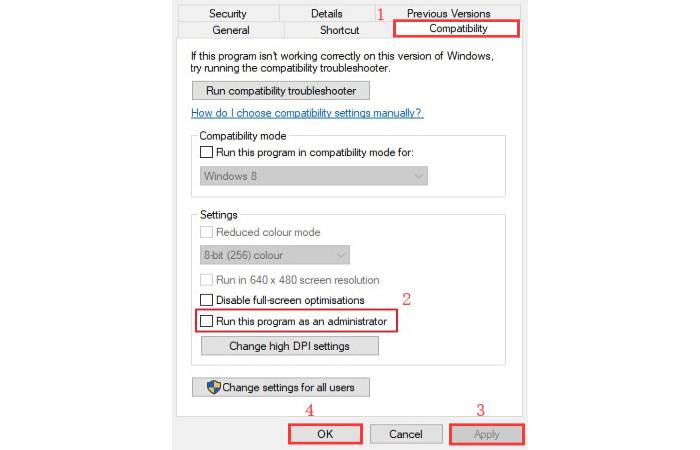
Set up Steam as an administrator
Step 3: Launch Steam and see if the problem persists.
Unfortunately, if all six methods don’t fix this error, you’ll need to uninstall and reinstall Steam.
Updating a Steam game to the latest version is common for our Steam user. But sometimes I locked the Steam error content file. Fortunately, this article shows 6 methods to fix this error. If you are getting the error from Steam too, you can read this article.
Conclusion
This Steam Content File Locked article comes to an end. Did you figure out why the Steam error content file is blocked while updating your Steam games? I hope you can do the appropriate solution according to the cause of this problem.