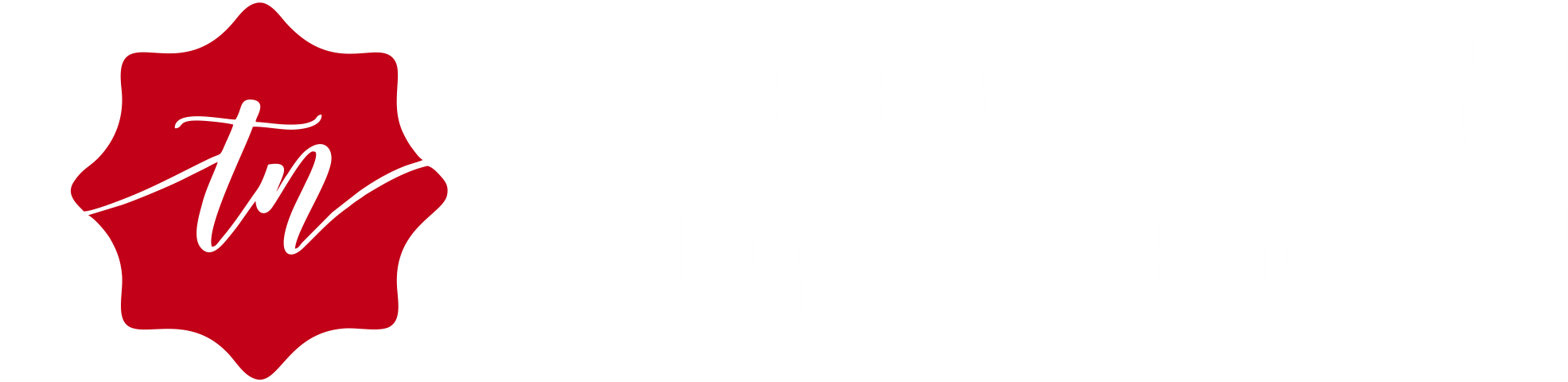Free Back up Tools For PC
PC World. Regular backup is the only thing that can save you when your computer hard drive crashes – if files the damage, they will be lost forever.
Ideally, you should have at least two backups: one at home and one “outside,” something that can easily accomplish with cloud solutions like Backblaze or CrashPlan. There are also different types of backups you can create, such as system images with your files and your hard drive backup.
Today we will focus on a trio of free and automated tools to back up your files to an external hard drive or other PC. The operating system of a PC can replace, but the photos of your children or your documents from work? Not really.
For all these tools, we will assume that your PC equipment connects to an external hard drive.
Integrated and Really Easy
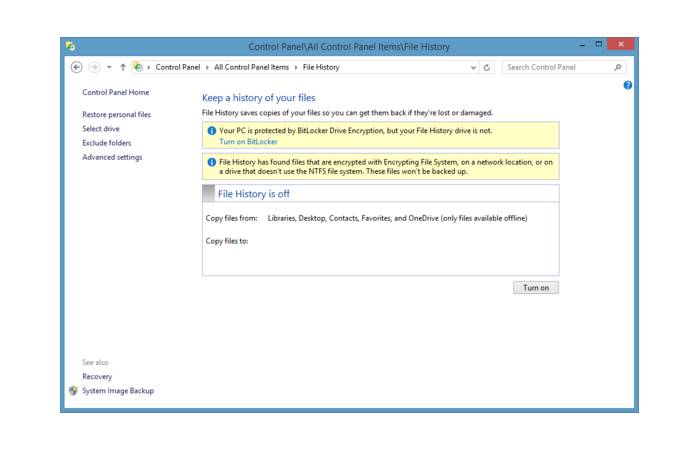
The most obvious option is to use File History, a tool that comes integrate with Windows 8 and 8.1. File History is similar to Mac’s Time Machine, except without the space traveler graphics. This tool saves versions in chronological order of your Windows libraries (documents, music, images, and videos), allowing you to go back in time and use a specific version of the file (a very useful function if you want to access a deletes document. long time).
By default, File History backs up all your documents every hour, but you can change those settings in Advance Settings.
To start using File History in Windows 8.1, connect your hard drive, open the control panel by right-clicking on the Start button, and select Control Panel.
Make sure the menu in the upper right corner says, See big icons. Then select File History in the main control panel window.
On the next page, click the Power button, and you’re ready to go. If you need to configure File History, go to the links on the left on the control panel screen to specify the folders to exclude.
The only thing with File History is that you don’t get any items outside of your library, including Outlook files.
SyncBack Free
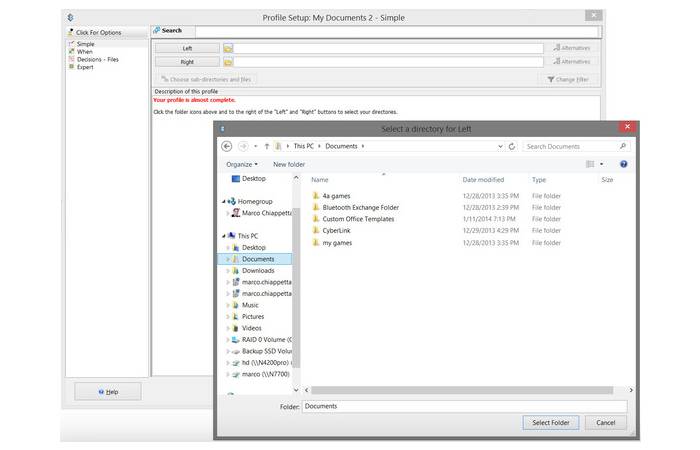
A solid third-party option is the free new version of SyncBack from 2BrightSparks. With this desktop application, you can create a new backup, give it a name, decide the backup you want and choose the source and destination folders.
SyncBack Free allows you to schedule the time to make backups through the Windows scheduling tool.
The Command Line
If you’re not worried about “getting your hands dirty” with the command line, we recommend trying Cygwin’s Resync utility, a Linux-style command line for Windows.
Resync is a “do it yourself” option since you will have to decide which commands to use. However, Sync’s appeal is that it has been available for many years, is robust, and is not subject to radical changes. In other words, it is very boring, but it does its job well.
In truth, Sync is not that difficult to use: you can start using it with a single line of code. We use Sync for our backups with this simple instruction.
It says: start Resync, copy my entire user folder, but only new files or files that change, and don’t delete anything. The last elements beginning with “cygdrive” tell Cygwin and Resync which disks to copy (our full user folder) and where to copy them (in Drive D: /).
That’s it, Resync is not very elegant, but it works fine.
Backing up your information can be an annoying task, but with the right tools, it is possible to configure the process once and forget about it to be sure that your files protect and safe from a catastrophe.